Small Business Information Technology
Unknown
05:54
Basics
,
Cloud
,
Computers
,
Free advice
,
Free consultation
,
Hardware
,
Information Technology
,
IT
,
Small Business
,
Software
90 comments
Computers and Business Information Technology – some of the basics
A guide about some of the basic IT considerations for new and start-up businesses.
Really understanding what technology your business will need is a good start to getting the right solutions. In this article I look at some of the basics of small business technology.It's no longer ideal to run a business, even a small one with few employees, using paper based systems. Even if some of the paper based methods (such as hand-written sales ledgers and colour-coded paper memos) are relatively effective, they can be hard to manage. These days, businesses have access to all sorts of useful technology that helps them communicate, keep accurate records, work more efficiently and reach new markets.
It can be extremely daunting when you are starting a new business, particularly when you are trying to understand what technology you need to invest in. The following is a very basic guide to some considerations, and likely decisions to be made about IT Hardware, IT Software, Networking the Internet and the ‘Cloud’.
Ultimately its a good idea to try and start as you mean to go on with your basic admin systems. It's a lot easier to deal with the set-up of at least some basic electronic communication and record keeping systems before your business really takes off and there simply just aren't enough hours in the day.
Business IT Hardware
When starting your new business the types of hardware you might need to include are as follows:- Personal Computers (PC) – both desktop and laptop (also known as notebook computers)
- Accessories – including monitor (display), webcam, keyboard and mouse
- Storage Media - such as USB memory sticks and portable hard drives, which are important for information sharing and making back-ups
- Printers and Scanners – which can often double as photocopiers
- A Network Server – for a business running several computers, this links them together and provided centralised services and data back-up. However, now careful consideration should be made about using the 'Cloud' as an alternative
- Networking Equipment – such as cables, routers and an internet connection. Here there are also decisions about using wireless (WiFi) or wired connections
- Mobile Devices – including equipment such as smartphones and tablet computers (computers with no external keyboard that are operated by a touch-screen)
As a general rule, instead of getting caught up in all the available features, try and think about what those features will help you to do. Will they give any benefit to you and how you'll work with the technology.
For example, high-powered computers (ones with lots of memory, processing power and data storage space) may look impressive, but can often be an over-investment if all you need them for is spreadsheets and documents. Alternatively, if you are frequently on the move, a tablet computer could be invaluable for helping you catch up with business when you're away from home or out of the office.
Business IT Software
Just like with hardware, your choice of computer software will depend on your business needs. It's important to think about what you need to do, and to try and match up those tasks to the software available.It is likely that you will want to think about:
- The Operating System – these often come already installed on any new computers you buy, and allow you to manage your data files and run other programs. You will likely be set-up using Microsoft Windows, Apple OS X or Android, dependant on the device
- Office Software – allowing you to use spreadsheets, documents, create presentations and access email. A big consideration here is whether spend money on software you install on your individual devices or whether you subscribe to a 'Cloud' based option, such as Microsoft's Office 365 or Google Apps for Business
- A Web Browser – there are many to choose from, but popular choices include Internet Explorer, Firefox, Opera, Safari and Google Chrome. This is probably the most important software, after the Operating System, as a Web Browser is essential for accessing 'Cloud' based services and this could include your Office Software and Email
- Anti-Virus Software – is essential to protect your computer from Internet security threats. Having your individual computers or all of your information systems infected by a virus could equate to loss of critical business data, lost time and potentially loss of earnings. That's not to mention the cost of sorting out the infection
- Other specialised programs – these will be related to your business. For example, graphics software for a design company or CAD for an Engineer or Architect
It is essential that you plan ahead and make sure each employee has a standard set of software installed onto their computer. This way, it is much easier to train staff, get IT support for the programs you use and manage licensing and upgrades.
You also need to be aware of how software licencing works, and make sure you’re using your software legally. For example, some software will only be licenced for installation onto one computer. If you want to use the same software on several computers, it may be cheaper to get a ‘multi-user’ licence. There are a large number of free versions (often what are known as open source) available. However, whilst the will provide a viable alternative to a paid version, often you will be forfeiting and software support (from the supplier) when you have a problem. Typical examples of these perfectly suitable, well written software include the Firefox Web Browser (www.mozilla.org) and Open Office (www.openoffice.org).
Cloud Computing
Increasingly, businesses are turning to Cloud Computing – the are web based services that you access on the internet and pay a subscription for. You can use Cloud Computing for:- Customer relationship management (CRM)
- Office software functions like word processing, spreadsheets and presentations
- Sharing, managing and storing documents
- Sharing calendars
Cloud Computing can be really useful to help people in your company work together, especially from different locations or on the move. All you need is an Internet Connection and a Web Browser to access services, instead of connecting to your own Server based in the office.
However, whilst it can offer many advantages, you should think carefully before using Cloud Computing for important functions. For example, if the host of the services is hacked, or suffers a failure at their end, you won’t be able to access your services and may lose sensitive data.
To really take full advantage of the 'Cloud' and use it effectively, you will also need a reliable and fast Internet connection.
For Free advice and a Free initial consultation, please contact AWP Computer Services. We can help your small business through this difficult decision making process.
web: www.awpcomputers.co.uk
phone: 01772 698078
mobile: 07547 337059
Do You Have a Backup Plan?
I am still surprised by the number of people that I speak to, who use computers both in businesses and at home, that don't regularly back up their valuable data. Many of them know about the importance of making a backup, but quite often don't put this knowledge into practice. Unfortunately, I learned the hard way a number of years ago now. A PC I had purchased from a well known UK high street technology retailer developed a fault. From memory, the computer wouldn't start up, or at least would not load the Windows operating system. It was under warranty, so I took it back to the shop. I would have been able to work on the problem myself, but chose not to, as didn't want to compromise my guarantee.During the process of diagnosing the problem, the technicians decided it was a fault with the hard disk drive and replaced it. I subsequently learned that, “it was their policy” to wipe the data from all drives removed from customers' machines. Not only had my original drive gone, but either it, or at least the data that was stored on it, had been destroyed. At this point, I was very disappointed. As I thought through about what I might have lost, I remembered the drawings my five-year-old daughter had created using the Paint application. However, whilst I was annoyed with the shop and how they'd handled things, I could have taken steps to ensure I'd looked after the valuable files. I'd never printed any of them off, nor had I copied them to another data storage device. This is a mistake, I have NOT made again.
I am also surprised as to what some of the people I speak to think is involved in making a backup. I had one customer recently who had been using a portable storage drive to copy their data to. This should have been a big 'thumbs up'. Unfortunately, it wasn't. Whilst they had been putting their photographs (and other important files) on the storage drive, they had been taking them off their computer at the same time. I presume this was to save space on their PC or laptop. They came to me after the storage drive had been dropped on the floor and they could not now retrieve their data.
Your information needs to be in at least two places before you can consider it to be a backup!
Another common issue is when, like I did years ago, people take their PC to be repaired. At some point during the process they come to realise that this is the only place their data is kept. It can be quite alarming. I recently repaired a PC with a faulty power supply, this in itself should be a fairly straight forward process. It wasn't though, as even though the PC powered up with a new power supply it would not load the Windows (7) operating system properly. This didn't ultimately give me any concern, as I always have a procedure for backing up the data from my client's computers prior to starting any work. Unless it is, as in the previous example, an actual issue with the data storage device in the first place. I was able to go back to a complete system (files, software and settings) restore from a back I had made before I started any other repair work. When the satisfied customer came to collect their repaired PC, they explained to me their distress and concern after they had discovery that important files they believed to be on a pen drive (USB flash drive) were not there and had only been stored on the repaired PCs hard Drive. Much to her relief, my back up process had saved the day.
My apologies, if the introduction to this article seems more than a little long winded. I'm just trying to get across the point that backing up is about as essential as creating your files in the first place, if the information is something that you are likely to ever need in the future at any point (particularly if it is for your business).
How to Make a Backup
OK, you've heard all about why it's necessary to make a backup, but how should you do this? The main concern for most is that it is going to be 'time consuming' and it's going to be 'yet another job to do'. The process can be fairly straight forward if you think about your most important files and concentrate on those first. This would mean that the back up process is as straight forward as copying files from one folder to another. This method should work as long as:- you remember to do it regularly and...
- you ensure that the backup folder is on a completely different device
One of the most practical (and inexpensive) ways to store your data is on an External Portable Drive. A good option is a one that connects to your computer using USB. Another additional feature that may be of benefit, is using a USB Bus Powered type. This will mean that you don't require an additional External Power Supply. A good range of External Portable Hard Drives can be found on the EBuyer web site.
After that, consideration should be made about where to store the drive when it's not connected to your computer and being used to make the back up. Again, this would be a decision you would make based on how valuable the data is to you and what solution you can afford. This could be another room, another building (ie. If you're your own boss or work in a small firm, store a back up of work files at home and vice versa) or perhaps in a safe either on or off site.
Can I use Software to Make the Process Simpler?
In short, yes you can. Taking this approach, may also open up the option of using somebody else's off site storage space for you files. ie. Put them in 'The Cloud'. I'll cover the Cloud and cloud storage in future articles.In this post, I'm mentioning a piece of software we use at AWP Computer Services to create both full and incremental backups. This is the aptly named “BackUp Maker” published by ASCOMP Software (www.backupmaker.com). The good news is that it is free for personal used and is relatively inexpensive for business use. With regard to my previous comment, a full backup is making a copy on another device of all of the files in a selected folder (or a set of selected folders) an incremental backup is using the software to detect which files have been modified (added to, changed or deleted) since the last backup and only taking a copy of those. Having the ability to take what is then only effectively a partial back-up will make the whole process quicker.
 |
| BackUp Maker by ASCOMP Software - www.backupmaker.com |
Using this software multiple backup routines can be created and various options can be selected to determine how and when your backups are created. In my next post I will explain some of these options and show how a backup works.
For more information about data management, data backup and recovery visit AWP Computer Services Web Site.
Subscribe to:
Comments
(
Atom
)
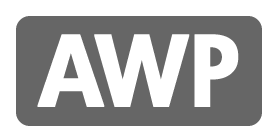









90 comments :
Post a Comment