Google Apps Form for Website Visitor Contact
Unknown
08:55
Cloud based Apps
,
Contact
,
data capture
,
Embed form
,
Form designer
,
Gmail
,
Google Apps
,
Google Apps for Work
,
Google Docs
,
Google Drive
,
Google Form
,
HTML
,
iframe
,
office admin
,
Visitor
,
Website
19 comments
Use a Google Apps Form to capture website visitor contact information
Google Apps for Business, which incidentally has recently become known as Google Apps for Work, is a collection of Cloud based Apps that allow you to carry out many office admin tasks in one place, using your own domain name (like mybusiness.co.uk) and linked to your branded business email (Gmail).
In this article we look at how you can use a Google Apps Form to capture the details of a visitor to your website that wants to get in touch with you. To be able to use this method, you will need to have access to the HTML (code that makes your web pages work) of the page where you would like the form to be placed. Beyond that, it’s a relatively straightforward process. There are a few steps, but it isn’t hugely complicated and shouldn’t take too long to get up and running.
So why use a Google Apps Form in the first place?
Well there are a good number of options out there, but the real advantage of the Google Apps approach is that the set-up and recorded information all end up being in one place, within your Google Drive. This means that you don’t have to log-on to another system. All the end user input is placed in a spreadsheet within your Google Drive and enquiries from customers can also be emailed directly to your Gmail Inbox.There are now a good number of costs effective, easy to use, online website builders, such as Wix and Weebly. However, one area you may struggle is if you need to capture more information than the basic website contact form allows.
You may consider getting a (web) developer to make you a data capture from to put in you website, but you may need to go back to them if you want to change the questions and the type of information you record. With the Google Apps Form the questions are very easy to modify, both adding, removing and changing the order of them.
You may consider using another online form builder, but as pointed out above that’s another place to access to make changes and potentially retrieve the data captured.
How do I create a Google Apps Form and use it on my Website?
OK, that’s enough with the introduction. How does it work and more importantly how to get a Google Apps data capture form up and running on my own web site? Now, everything does rely on you having a Google Apps for Work account attached to your domain name (web site address, minus the www), but assuming this is already the case, most of the set-up is done in your Google Drive.In this example we’re going to use a website form already that was already created by AWP Computer Services for one of our clients, Alpha Dog Services, which is used on their Dog Almighty! website.
 |
| http://www.dog-almighty.co.uk/contact.htm |
Accessing Google Drive
From your Google (Apps for Work) account, once you’re logged in, you’ll be able to access your Google Drive. |
| Google Drive - Google Apps for Work |
Your Google Drive is the place that all your files that are stored in the Cloud (well on your account Google servers at least) can be accessed, this includes the files created using the various Google Docs Apps (including Docs, Sheets, Forms, Slides & Sites) as well as other documents and files you may have uploaded.
 |
| Google Drive page |
 |
| Google Drive - Website folder |
 |
| Google Drive showing link to the Dog Almighty - Contact Form |
 |
| Google Drive - Create Form |
The Form designer in our example already has all the key elements populated with information, but if you were creating a new form it would be a case of renaming your form, configuring some basic settings and then starting to set up your specific individual questions in the order and format you would like them.
 |
| Rename your Google Form |
After this, you can skip over the From Settings options, as you shouldn’t require anything in the three checkboxes that are available. Moving on, you can now start to set up your own individual questions and the format of how you would like your enquirers to respond. To begin setting up a new question, or to edit an already existing question you click in the pencil (Edit) icon at the top right of the question panel.
 |
| Contact Form - Edit question |
You are able to chose from one of the following data capture types (Questions types):
- Text
- Paragraph
- Multiple Choice
- Checkboxes
- Choose from a List
- Scale
- Grid
- Date
- Time
 |
| Google Form - Questions types |
Once you've chosen which format of question best suits the information you are trying to capture, you can add some basic data validation rules to ensure that you are getting the right sort of answer for your question. Here you can also decide whether you question is one that is essential. If it is, you can tick the 'Required question' option to make it mandatory.
 |
| Create question - Data Validation |
A typical example of the use of the Data Validation features would be used when you are asking the person who is completing the from to provide their email address. Once you have set the 'Question Type' to 'Text' you are able use the Advanced settings to create a validation rule that ensures the data entered is in the format of an email address.
 |
| Advanced settings - Validation: Must be an email address |
Completing your form and putting in your web site
Once you are happy that you have included all the questions you required for you contact page form you are ready to take the necessary steps to allow the form to be used on your website. The first step is to set up the rules for the 'Confirmation Page'. Here you can create a personalised message that the end user will see after they have completed and submitted the form. You can also decide whether you want to provide a link with your 'Thank you' message that will let users navigate back to a blank form and submit another answer. |
| From Confirmation Page Settings |
The final part of you form design is to get the HTML code that you will need to include in the web page where you want your form to be seen.
To do this you have two options. The first option is to click the 'Send Form' button. This will subsequently take you to a pop-up window that will allow you to share your form, along with also providing a an 'Embed' button to allow you to access the HTML you need.
 |
| Send form - Embed |
The second option is to select 'Embed' from the Google Form's 'File' menu.
 |
| Google Form - 'File' menu: Embed |
Both of the above options will take you to a window where you can copy the required HTML code from. The code can then be used to include in the HTML of your contact web page. The HTML generated by Google is an IFRAME that has the URL (web address) of your published form. Before you copy your HTML code, you can set the sizes of the IFRAME. This is important, as you may only have a specific width available for you form within your web page. Also, you ideally need to ensure you have allowed enough height for the complete form, as it isn't user friendly and can be confusing to whoever is completing the form if they are required to scroll up and down to see all of the questions.
 |
| Embed form |
The HTML code that you copy for your embedded form will be similar to this:
<iframe src="https://docs.google.com/forms/d/1sTvoxBvtbJDBnFNsXv2SVQmivvFH0BaOKAIZJgKvb2g/viewform?embedded=true" width="760" height="500" frameborder="0" marginheight="0" marginwidth="0">
Loading...
</iframe>
Where the 'src' attribute of the <iframe> element represents the URL (web address) of the form itself.
OK you're now ready to start using the contact form, in the next Blog Post we'll explain the necessary step to start using the data collected by your form and more importantly how to set up an automated email to let people in your company know when a customer has entered their details into your form.
If you would like to some help and advice about setting up Google Forms or you have questions about any other part of Google Apps for Work, please get in touch with AWP Computer Services to discuss your options.
CALL AWP Computer Services on 01772 698078
Unofficial Windows XP Service Pack
Are you still on Windows XP?
There's now an unofficial service pack
Microsoft ceased their support for Windows XP back in April 2014, but it seems some fans are still not quite ready to let go of the aged Operating System.For these - reluctant to change - users, a developer known only as "Harkaz" has been quietly working away, creating an "Unofficial Service Pack 4". Harkaz has been working on this project since September 2013, in readiness for Microsoft's withdrawal of their support, and now it's finally available to download.
Unofficial SP4 (Service Pack Four) rolls together all updates since 2002's SP1 (Service Pack One) for Windows XP, including two fixes issued after the official end of support.
 |
| Windows XP |
Everything you need to know about the end of Windows XP support
Harkaz said they had decided to create Unofficial SP4 for the "many users - including me - who won't be able to upgrade their old machines to a newer OS (and) would like to easily install all Windows updates in one convenient package," following the end of XP support. |
| Windows XP Updates (Windows Update) |
Is SP4 a sensible option?
While there's no reason to believe Harkaz is acting maliciously - indeed, Softpedia describes them as someone with "a good background on large packs of fixes for Windows" - it must be remembered that this is not an official update from Microsoft and is, at best, delaying the inevitable. |
| Windows XP - Automatic Updates |
Chris Boyd, malware intelligence analyst at Malwarebytes, commented : "As always with this type of thing, unfortunately what starts out as a project with altruistic intentions, has the potential for hijacking by those with nefarious goals."
He continued, "Training PC owners to get comfortable with any OS updates using the word 'unofficial' in the name could backfire and open the door for malicious installs."
Boyd added that people who are stuck using XP because they're unable to upgrade from elderly hardware should seriously consider moving to "one of the small yet functional versions of Linux" that are available, as they are "probably more secure".
Download Windows XP SP4 Unofficial Beta 3
Windows XP SP4 Unofficial, a service pack for 32-bit editions of Windows XP, can be downloaded from the Softpedia website.Download Windows XP SP4 Unofficial Beta 3
http://www.softpedia.com/get/Others/Signatures-Updates/Windows-XP-SP4-Unofficial.shtml
Windows XP SP4 Unofficial description
An unofficial service pack for 32-bit editions of Windows XP, allowing users to benefit from the latest available updates for their computerMicrosoft has ended the official support for Windows XP for a while now, which means that there are no more official security updates for users of the XP operating system and technical support is not provided anymore. Thus, computers that are still stuck with this late OS version can become vulnerable to malicious attacks.
Windows XP SP4 Unofficial comes to the rescue, providing XP users with the latest official XP updates alongside up-to-date components up to May 2014, also including POSReady updates.
The package is compatible with 32-bit versions of Windows XP, with SP1 installed and it can be deployed on an installation media. Please be advised that this package is not released by Microsoft, who does not recommend computer users to install it.
The Windows XP SP4 Unofficial installer is dedicated to Windows XP users who are not able, cannot afford or do not want to migrate to a newer Windows edition. It provides a convenient and quick way to update system components, so as to increase the PC's security and remove possible vulnerabilities, although it does not guarantee complete protection.
The package integrates .NET framework versions from 1.0 to 4.0 (including DirectX for Managed code in .NET 3.5), MSXML40 SP3, Adobe Flash Player (updated until May 2014), Internet Explorer 8, Windows Media Player 11, XPS Viewer EP, IMAPIv2, Remote Desktop Connection Client 7.0, Windows Search 4.0, Windows Rights Management Client, Windows Installer 4.5, the QFECheck tool (which you can use to verify that the hotfixes were correctly installed) and November 2013 Revoked roots and Root cerificates.
Furthermore, it encases the WGA (Windows Genuine Advantage) technology to validate your OS license, Windows Feature Pack for Storage 1.0, as well as updates for exFat, DirectX 9.0c and WebDAV for Office 12 (Rosebud).
Please note that Windows XP SP4 Unofficial does not include Windows Powershell, which can be manually installed once .NET 3.5 is available on your system.
Subscribe to:
Posts
(
Atom
)
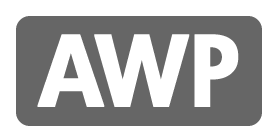










19 comments :
Post a Comment